Trường hợp đơn giản thường dùng:
Chỉ số dưới (Ctrl + “=”). Ví dụ: H2O …
Chỉ số trên (Ctrl + Shift + “=”). Ví dụ: x2 +3 y, …
Có nhiều cách để chèn biểu thức toán học.
Chỉ số trên (Ctrl + Shift + “=”). Ví dụ: x2 +3 y, …
Có nhiều cách để chèn biểu thức toán học.
Cách 1: Dùng Microsoft Equation 3.0
Cài đặt: Nếu bộ office 2003 được cài đặt đầy đủ thì sẽ có phần này. Nếu không thấy mục này trong hộp thoại Object, bạn bỏ đĩa Office 2003 vào và chạy file setup.exe.
Cài đặt: Nếu bộ office 2003 được cài đặt đầy đủ thì sẽ có phần này. Nếu không thấy mục này trong hộp thoại Object, bạn bỏ đĩa Office 2003 vào và chạy file setup.exe.
- Chọn Add or Remove Features → nhấn Next → check vào mục Choose advanced customization of applications → nhấn Next.
- Click chuột lên mục Equation Editor, chọn Run from My Computer → nhấn Update.
- Chờ một tý để chương trình chép những file cần thiết → cuối cùng nhấn OK để kết thúc.
Sử dụng:
-Vào menu Insert → Object → chọn Microsoft Equation 3.0 từ mục Object type → OK.
-Vào menu Insert → Object → chọn Microsoft Equation 3.0 từ mục Object type → OK.

- Chọn các ký hiệu hay các công thức muốn chèn → nhập liệu vào các ô → đóng cửa sổ Equation Editor đi, lúc này công thức được lưu dưới dạng một object hình ảnh.
Cách 2: Dùng field của MS Word 2003
Ưu điểm: sử dụng được trên hầu hết các phiên bản office thông dụng.
a. Quy tắc sử dụng trường Field trong word: nhấn Ctrl + F9 (xuất hiện cặp dấu ngoặc “{ }”) → nhập đầy đủ các đối số theo cú pháp có sẳn → nhấn Shift + F9 (hay F9) để làm xuất hiện kết quả. Nếu muốn sửa, chọn trường cần sửa và nhấn Shift + F9 (hoặc click chuột phải lên trường và chọn Toggle Field Codes).
b. Cú pháp: sau đây là một số cú pháp thường dùng. (click vào hình để xem đầy đủ)
a. Quy tắc sử dụng trường Field trong word: nhấn Ctrl + F9 (xuất hiện cặp dấu ngoặc “{ }”) → nhập đầy đủ các đối số theo cú pháp có sẳn → nhấn Shift + F9 (hay F9) để làm xuất hiện kết quả. Nếu muốn sửa, chọn trường cần sửa và nhấn Shift + F9 (hoặc click chuột phải lên trường và chọn Toggle Field Codes).
b. Cú pháp: sau đây là một số cú pháp thường dùng. (click vào hình để xem đầy đủ)


Cách 3: Dùng phần mềm Science Helpper
(chỉ có bản demo nên chưa minh họa được - anh em nào dùng rồi thì viết tiếp phụ mình phần này nào)
(chỉ có bản demo nên chưa minh họa được - anh em nào dùng rồi thì viết tiếp phụ mình phần này nào)
Để chèn một công thức toán học vào văn bản, World có riêng một tiện ích cho công việc này, đó là Microsoft Equation
|
Chạy Equation
Mỗi lần cần chèn công thức toán học, bấm Insert > Object. Ở cửa sổ hiện ra, bấm thẻ Create New, bấm chuột vào mục bất kỳ trong khung Object type và gõ nhiều lần chữ M để đến mục chọn Microsoft Equation 3.0, bấm OK.
Nếu việc chèn công thức toán học là thường xuyên, bạn nên đặt thường trực biểu tượng của Microsoft Equation trên một thanh công cụ nào đó bằng cách: Bấm chuột phải lên bất kỳ thành công cụ nào, chọn View > Customize. Ở cửa sổ hiện ra, bấm thẻ Commands, bấm chọn mục Insert trong khung Categories, tìm và bấm giữ chuột trái trên mục Equation Editor (ở khung Commands) kéo bỏ lên thanh công cụ (ví dụ thanh Standard).
Nếu không tìm thấy mục Microsoft Equation (hoặc Equation Editor) trong hai thao tác trên là do quá trình cài bộ Microsoft Office chưa cài tiện ích này. Khi đó bạn phải cài bổ sung từ đĩa cài đặt Microsoft Office. Hoặc đưa đĩa này vào khi có thông báo.
Chèn công thức toán học
Đặt con nháy tại vị trí cần chèn, thực hiện cách chạy Microsoft Equation. Di chuyển chuột trên các nhóm công thức toán hỏctên thanh công cụ Equation vừa hiện ra để tìm công thức muốn tạo, bấm chọn công thức. Khi đó trang soạn thảo sẽ xuất hiện khung nhập công thức (có dạng Textbox), dùng các phím mũi tên lên xuống, sang trái, sang phải để di chuyển đến các vị trí trong công thức và nhập nội dung. Thực hiện chèn tiếp các công thức khác nếu chúng cùng nằm trong phần mềm này. Bấm chuột vào một vị trí bất kỳ trong vùng soạn thảo văn bản để kết thúc việc nhập công thức toán học.
Sửa công thức
Bấm đúp chuột lên công thức đã chèn để thực hiện chỉnh sửa. Ở cửa sổ chèn công thức, bấm menu Style > Other để thay đổi dạng font mặc định của công thức
Định dạng cách hiển thị công thức
Vì khung chứa công thức có dạng như một Textbox nên việc định dạng hiển thị nó giống như định dạng hiển thị Textbox: Bấm chuột phải lên công thức, chọn Format Object. Ở cửa sổ hiện ra, bấm thẻ Layout (hoặc một thẻ khác cần dùng) và chọn một dạng hiển thị. Sau thao tác này, bạn có thể bấm giữ chuột lên công thức và di chuyển đến vị trí cần dùng.
|
TÀI LIỆU THAM KHẢO
- http://thltvq1.edu.vn/tin-tuc/index.php?option=com_content&view=article&id=380:chen-bieu-thuc-toan-hoc-va-cac-ky-hieu-khoa-hoc&catid=135:tin-hoc-van-phong&Itemid=488
- http://vietbao.vn/Vi-tinh-Vien-thong/Chen-cong-thuc-toan-hoc-vao-van-ban/55090141/229/






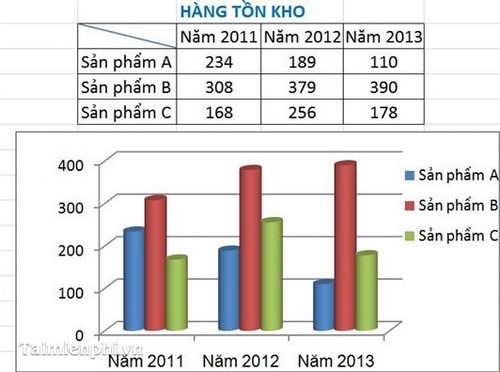
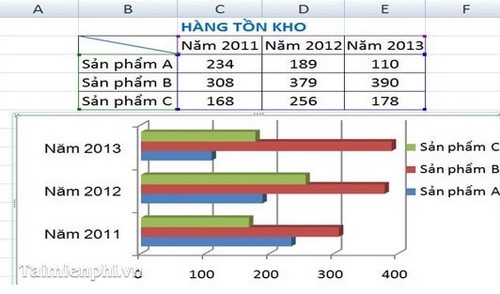
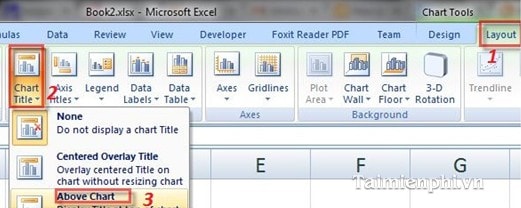
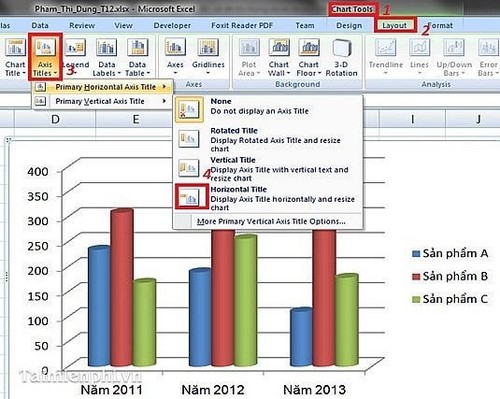
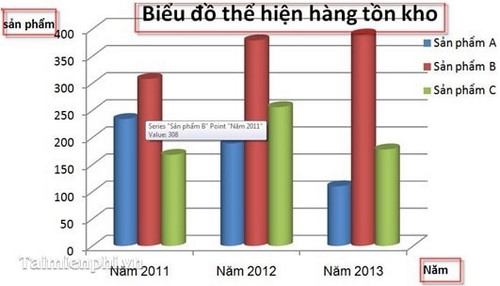
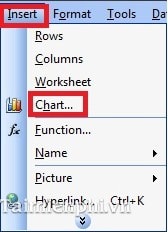
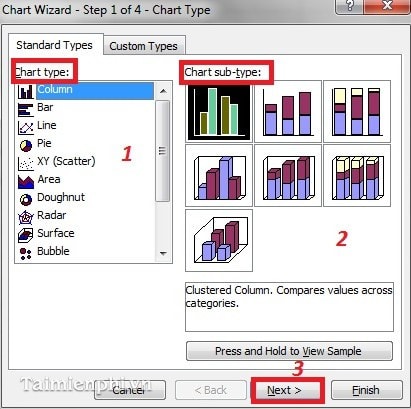
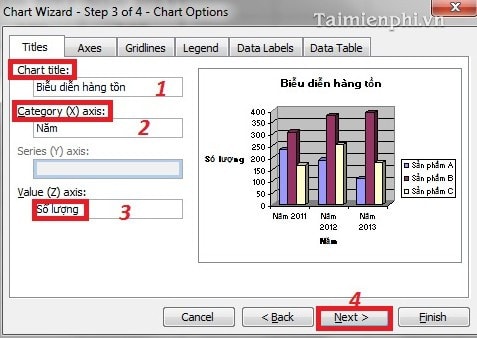
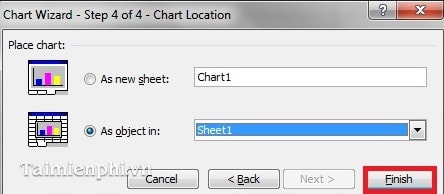
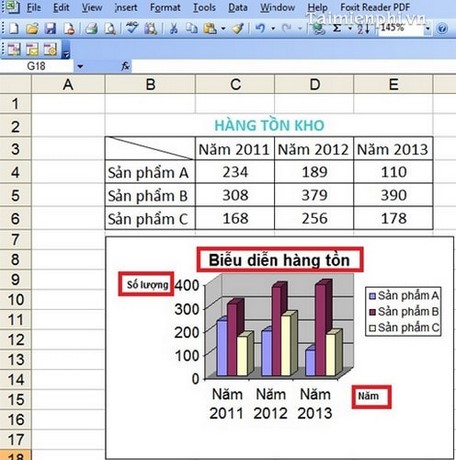





.jpg)

.jpg)



































