. Thực hiện trộn thư Mail Merge link video hướng dẫn thực hành..
. Tin học căn bản Mail Merge video hướng dẫn cũ..
Các bạn xem thêm ở liên kết này:
https://www.youtube.com/channel/UC-cbkpcv4bTcQfm_QDgfUaA
Mail Merge (Trộn thư) là một trong những tính năng rất hữu ích của Office Word trong trao đổi công việc hàng ngày của các tổ chức cần gửi công văn, thống báo, giấy mời, ... có cùng nội dung đến nhiều cá nhân/đơn vị. Bài viết này sẽ hướng dẫn bạn chi tiết kèm hình ảnh giúp bạn triển khai dễ dàng Mail Merge Office Word
Mail Merge (Trộn thư) thường được dùng để trộn một nội dung văn bản cố định thảo trên word với các thông tin thay đổi trong một bảng dữ liệu trên Excel. Giả dụ bạn phải soạn giấy mời tham dự hội thảo tới một danh sách hơn 100 đơn vị, thay vì phải gõ thông tin các đơn vị vào từng giấy mời thì bạn có thể nghĩ đến tính năng Mail Merge của word. Nó sẽ giúp bạn giải quyết nhanh chóng, không nhầm lẫn.
Để trộn thư, bạn cần phải có 2 file tài liệu
- Văn bản gốc hay tài liệu chính(Main document) - Là tài liệu có nội dung văn bản giống nhau cho tất cả các bản sao, đã được soạn thảo sẵn và để trống các vị trí cần điền thông tin khác nhau, có thể là tên người, tên đơn vị, địa chỉ, ... Bạn chỉ cần đánh văn bản này một lần
Ví dụ như giấy mời, thư cảm ơn, thông báo trúng tuyển, ... bỏ trống tên người nhận, địa chỉ, điện thoại, ...

- Nguồn dữ liệu: Mỗi bản sao sẽ chứa những thông tin khác nhau, thông tin này được đặt trong một nguồn (file) dữ liệu có thể là tên người, tên đơn vị, địa chỉ, điện thoại, ... Nguồn dữ liệu có cấu trúc rõ ràng và được liệt kê theo dòng và cột để bổ sung thông tin cho từng vị trí định sẵn trong văn bản gốc

Hướng dẫn quy trình trộn thư - Mail Merge
Thiết kế văn bản gốc
- Mở file văn bản mới (hoặc file văn bản đã có)
- Click vào thanh công cụ Mailings
- Click vào nút Start Mail Merge - Lựa chọn danh hình thức trộn thư bạn cần từ danh sách

Kết nối danh sách nguồn dữ liệu
Từ Word 2007 cho phép bạn khởi tạo danh sách nguồn dữ liệu trực tiếp trên quá trình trộn thư, tuy nhiên theo tôi bạn nên khởi tạo một cơ sở dữ liệu gốc trên excel để có thể tái sử dụng sau này. Ví dụ một danh sách khách mời tham dự hội thảo, thì sau đó bạn có thể sử dụng lại danh sách này để gửi thư cảm ơn đã tham dự và góp ý cho hội thảo chẳng hạn
Chọn Select Recipients sau đó lựa chọn 1 trong các tùy chọn sau
Type a new list: Sử dụng lựa chọn này bạn có thể nhập trực tiếp danh sách dữ liệu bằng tay. Nếu bạn sử dụng lựa chọn này hộp thoại New Address List hiển thị, mặc định tên các cột sẽ là Title, First Name, Last Name, Company Name, ... Nếu bạn muốn chỉnh sửa lại các tiêu đề này bạn nhấn vào nút Customize Columns..., Hộp thoại mới xuất hiện, bạn có thể thêm (add), đổi tên (Rename) hay xóa (Delete) hoặc sắp xếp lại thứ tự các trường
Type a new list: Sử dụng lựa chọn này bạn có thể nhập trực tiếp danh sách dữ liệu bằng tay. Nếu bạn sử dụng lựa chọn này hộp thoại New Address List hiển thị, mặc định tên các cột sẽ là Title, First Name, Last Name, Company Name, ... Nếu bạn muốn chỉnh sửa lại các tiêu đề này bạn nhấn vào nút Customize Columns..., Hộp thoại mới xuất hiện, bạn có thể thêm (add), đổi tên (Rename) hay xóa (Delete) hoặc sắp xếp lại thứ tự các trường

Mail Merge - Type a new list
Use Existing List: Cho phép bạn chọn danh sách dữ liệu từ 1 file có sắn chứa các thông tin theo cấu trúc dạng hàng cột. Đây là lựa chọn tôi khuyến nghị bạn dùng
Select from Outlook Contacts: Lựa chọn này bạn có thể thực hiện Mail Merge theo một danh sách liên hệ trong Outlook.

Tôi lấy một ví dụ minh họa bằng 1 thư mời thầu tời các công ty với các trường dữ liệu là TenCongTy vàDiaChi
Sau khi lựa chọn xong danh sách nhận, bạn có thể chọn Edit Recipients để tùy chỉnh lại danh sách này. Cửa sổ Mail Merge Recipients xuất hiện, bạn có các tùy chỉnh sau:
- Checkboxs: Trong danh sách các bản ghi nếu bạn không muốn gửi thư mời thầu đến 1 đơn vị nào bạn, bạn bỏ đánh dấu ở cột checkboxs
- Sort (Sắp xếp): Nhấn vào tùy chọn này để sắp xếp danh sách nhận theo thứ tự mong muốn. Khi hộp thoại Sort xuất hiện bạn sẽ thấy các điều kiện sắp xếp Sort by tăng dần (Ascending) hoặc giảm dần (Descending) theo 1 trường của dữ liệu, nếu muốn sắp xếp theo nhiều trường bạn lựa chọn thêm tại Then by, ... nhấn OK để thực hiện
- Filter (Lọc): Nhấp chuột vào Filter nếu bạn muốn lọc danh sách nhận theo các điều kiện lọc mong muốn, Sử dụng chức năng này gần giống với chức năng Filter trong Excel mà bạn đã quen thao tác
- Find Duplicates: Nhấp chuột vào Find Duplicates (Tìm trùng lắp) để tìm ra trong danh sách xuất hiện nhiều hơn 1 lần của 1 đơn vị để bạn có thể loại bỏ bớt dữ liệu bị trùng lặp
- Find Recipient: Sử dụng tùy chọn này, bạn có thể tìm thông tin của một đơn vị cụ thể một cách dễ dàng.
- Validate Addressees: Tùy chọn này sử dụng cho các máy tính có cài đặt phần mềm xác nhận địa chỉ. (Hiện tại ở Việt Nam chưa có phần mềm này)
- Sort (Sắp xếp): Nhấn vào tùy chọn này để sắp xếp danh sách nhận theo thứ tự mong muốn. Khi hộp thoại Sort xuất hiện bạn sẽ thấy các điều kiện sắp xếp Sort by tăng dần (Ascending) hoặc giảm dần (Descending) theo 1 trường của dữ liệu, nếu muốn sắp xếp theo nhiều trường bạn lựa chọn thêm tại Then by, ... nhấn OK để thực hiện
- Filter (Lọc): Nhấp chuột vào Filter nếu bạn muốn lọc danh sách nhận theo các điều kiện lọc mong muốn, Sử dụng chức năng này gần giống với chức năng Filter trong Excel mà bạn đã quen thao tác
- Find Duplicates: Nhấp chuột vào Find Duplicates (Tìm trùng lắp) để tìm ra trong danh sách xuất hiện nhiều hơn 1 lần của 1 đơn vị để bạn có thể loại bỏ bớt dữ liệu bị trùng lặp
- Find Recipient: Sử dụng tùy chọn này, bạn có thể tìm thông tin của một đơn vị cụ thể một cách dễ dàng.
- Validate Addressees: Tùy chọn này sử dụng cho các máy tính có cài đặt phần mềm xác nhận địa chỉ. (Hiện tại ở Việt Nam chưa có phần mềm này)
Chèn dữ liệu vào bản
Sau khi đã thiết lập xong các tùy chọn ở trên, giờ là bước để bạn thực hiện bước chèn dữ liệu vào văn bản bằng Mail Merge
Từ Word 2007 trở lên có cung cấp một số định dạng thường được sử dụng theo dạng mẫu trong trộn thư (mail merge) với các tùy chọn sau:
- Address Block (Định dạng địa chỉ): Định dạng này chỉ áp dụng khi trộn bì thư
- Greeting Line (Dòng chào hỏi): Nhập lời chào hỏi bạn muốn. Tuy nhiên, lựa chọn này chỉ phù hợp với văn bản bằng tiếng anh
- Insert Merge Field: Tài liệu của bạn sử dụng công cụ này là chính, tại vị trí bạn muốn chèn 1 trường dữ liệu, bạn nhấp chuột vào Insert Merge Field nhấp chuột vào trên trường đó, tại vị trí bạn vừa thao tác sẽ có tên trường dữ liệu từ nguồn dữ liệu và được bao vởi hai dấu « và ». Lưu ý là bạn có thẻ định dạng lại chữ ở các trường này (font chữ, màu chữ, cỡ chữ, cách dòng, ...)
- Greeting Line (Dòng chào hỏi): Nhập lời chào hỏi bạn muốn. Tuy nhiên, lựa chọn này chỉ phù hợp với văn bản bằng tiếng anh
- Insert Merge Field: Tài liệu của bạn sử dụng công cụ này là chính, tại vị trí bạn muốn chèn 1 trường dữ liệu, bạn nhấp chuột vào Insert Merge Field nhấp chuột vào trên trường đó, tại vị trí bạn vừa thao tác sẽ có tên trường dữ liệu từ nguồn dữ liệu và được bao vởi hai dấu « và ». Lưu ý là bạn có thẻ định dạng lại chữ ở các trường này (font chữ, màu chữ, cỡ chữ, cách dòng, ...)

- Match Fields: Chức năng này được sử dụng khi văn bản khôgn được kết nối chính xác với dữ liệu.
Xem lại văn bản trước khi hoàn tất quá trình trộn thư - Mail Merge
Quá trình trộn thư đến bước này gần như đã hoàn thành, giờ là lúc ta nhìn lại kết quả đã làm được đồng thời chỉnh sửa, rà soát lại trước khi kết thúc. Trên thanh công cụ của Word, bạn nhấn vào Preview Results để xem kết quả, sử dụng các nút mũi tên để xem kết quả hiển thị của mỗi đơn vị tương ứng

Hoàn tất quá trình trộn thư - Mail Merge
Click vào nút Finish and Merge
- Edit Individual Documents: Lựa chọn này sẽ tạo ra một văn bản mới với đầy đủ thông tin của văn bản vửa được hợp nhất hay nói đơn giản hơn là tạo ra 1 bản copy của văn bản vừa được tạo.
- Print Documents: Hộp thoại in được mở ra cho phép bạn lựa chọn in tất cả, từ trang nào đến trang nào hoặc trang hiện tại.
- Send E-mail Messages: Hộp thoại trộn email được mở ra cho phép bạn gửi email merge tới các địa chỉ email bạn muốn. Lưu ý: Chỉ áp dụng chức năng này cho việc gửi email.
- Edit Individual Documents: Lựa chọn này sẽ tạo ra một văn bản mới với đầy đủ thông tin của văn bản vửa được hợp nhất hay nói đơn giản hơn là tạo ra 1 bản copy của văn bản vừa được tạo.
- Print Documents: Hộp thoại in được mở ra cho phép bạn lựa chọn in tất cả, từ trang nào đến trang nào hoặc trang hiện tại.
- Send E-mail Messages: Hộp thoại trộn email được mở ra cho phép bạn gửi email merge tới các địa chỉ email bạn muốn. Lưu ý: Chỉ áp dụng chức năng này cho việc gửi email.
Tổng kết: Trộn thư - Mail Merge là tính năng khá hay và hữu ích dành cho các cán bộ văn thư thường xuyên phải sử dụng tin học văn phòng để thực hiện các công việc như gửi giấy mời, thông báo, gửi thư, ... đến các đơn vị, cá nhân. Nếu không biết tính năng này bạn sẽ phải nhập lại văn bản hoặc copy - paste nhiều lần vừa mất thời gian, công sức mà lại có thể xảy ra những nhầm lẫn không đáng có. Với Mail Merge sẽ hỗ trợ và giúp bạn thực hiện nhanh chóng và chính xác giúp cải thiện hiệu quả công việc bạn cần làm rất nhiều
Trên đây là hướng dẫn quy trình trộn thư - Mail Merge khá chi tiết, được thực hiện minh họa trong quá trình viết trên Office 2007, với Office 2010 việc thực hiện cũng tương tự. Hy vọng bài viết này hữu ích đối với bạn,
Bạn có thể download Tài liệu tham khảo: Download

CÁCH TRỘN THƯ TRONG MICROSOFT WORD
Đầu tiên, bạn cần có file word gốc có sẵn để chèn thông tin vào.
Đối Với Word 2003
Bước 1: Mở file word cần trộn thư, sau đó vào Tools, chọn Letters and Mailings và chọn tiếp Mail Merge…
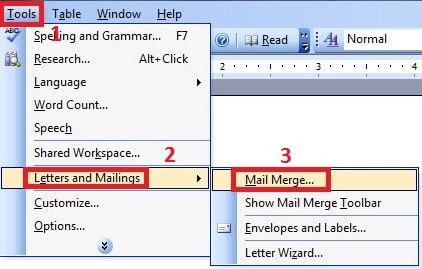
Bước 2: Tại khung Mail Merge xuất hiện bên phía tay phải trang word ta chọn Letters và nhấn Next.
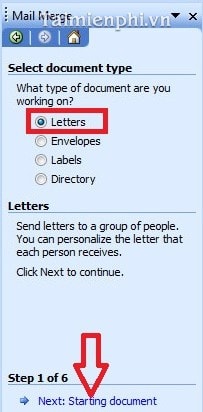
Bước 3: Chọn mục Use the current document và tiếp tục nhấn Next.
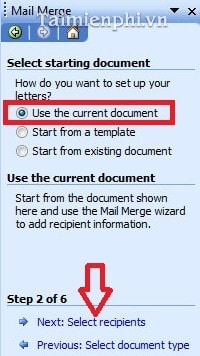
Bước 4: Chọn Use an existing list (dùng danh sách có sẵn) và nhấn Next. Bạn cũng có thể tạo mới danh sách bằng cách nhấp vào tùy chọn Type a new list.
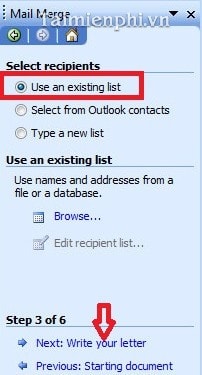
Bước 5: Chọn đường dẫn đến file Excel cần chèn, nhấp chọn file sau đó nhấn Open.
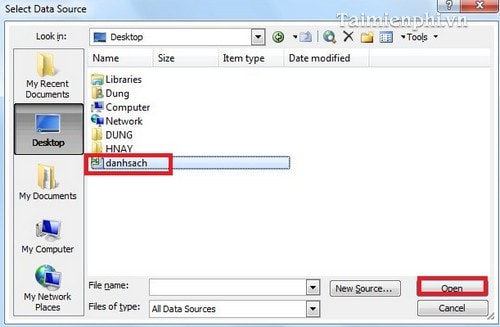
Bước 6: Chọn đúng sheet chứa dữ liệu và nhấn OK.
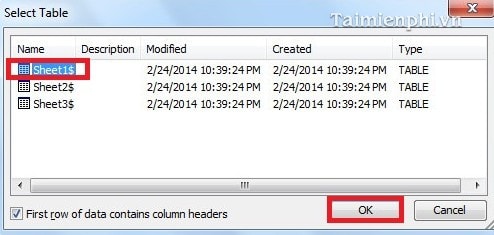
Bước 7: Nếu muốn chèn tất cả các dòng nhấp chọn Sellect All. Còn nếu chèn chọn lọc thì bỏ chọn trước dòng dữ liệu không muốn chèn, sau đó nhấn OK.
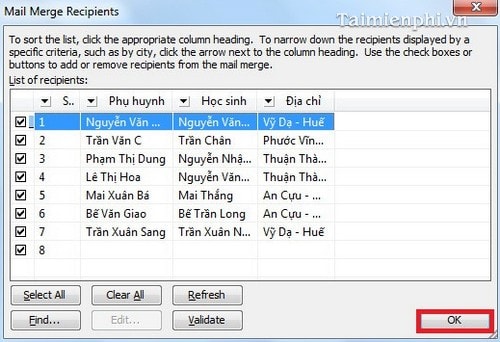
Bước 8: Tiếp tục nhấn Next
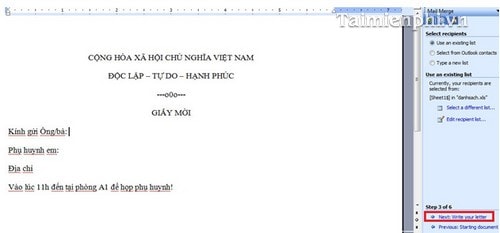
Bước 9: Đặt con trỏ chuột tại vị trí cần chèn dữ liệu, sau đó kích vào More Items…
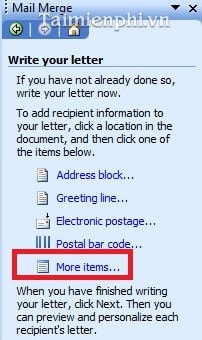
Bước 10: Xuất hiện cửa sổ Insert Merge Field, ta chọn đúng trường dữ liệu cần chèn và nhấn Insert để tiến hành chèn. Nhấn Close để đóng cửa sổ.
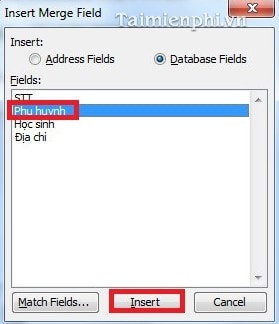
Bước 11: Lặp lại bước trên cho đến khi chèn hết các trường dữ liệu mong muốn. Sau đó nhấn Next để xem kết quả.
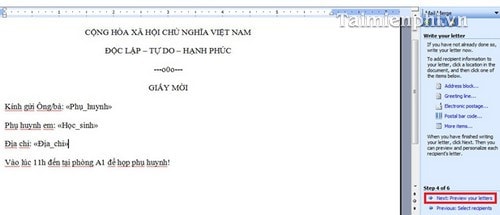
Bước 12: Nhấn Next để hoàn thành quá trình trộn thư.
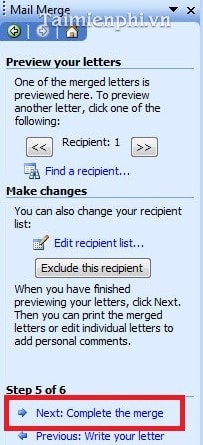
Bước 13: Kích vào Edit individual letters… để xem toàn bộ danh sách sau khi trộn.
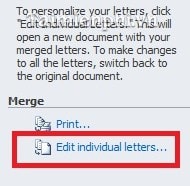
Bước 14: Chọn All
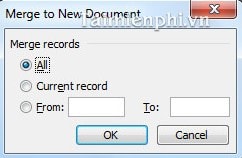
Bước 15: Bạn cũng có thể lưu danh sách này bằng cách nhấn Ctrl + S, sau đó chọn nơi lưu, nhập tên file và nhấn Saveđể lưu.
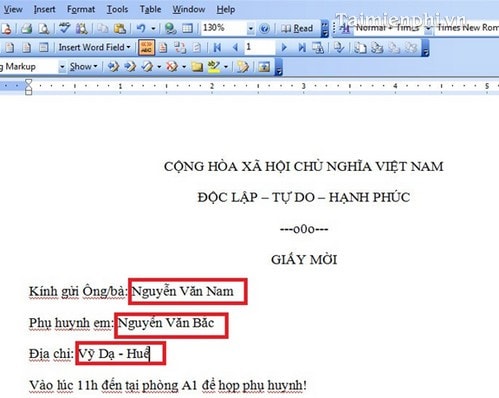
Đối Với Word 2007
Bước 1: Kích vào thẻ Mailings, chọn Start Mail Merge rồi chọn chức năng Step by Step Mail Merge Wizard…
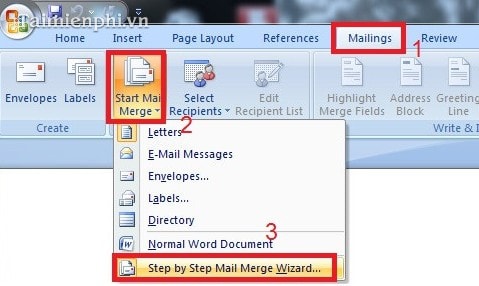
Bước 2: Chọn Letters và nhấn Next.
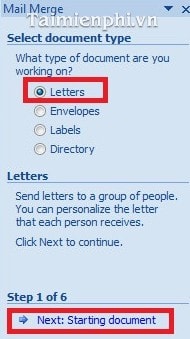
Bước 3: Chọn như hình dưới
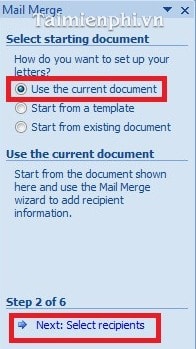
Bước 4: Chọn Type a new list để tạo danh sách mới, sau đó nhấn Next.
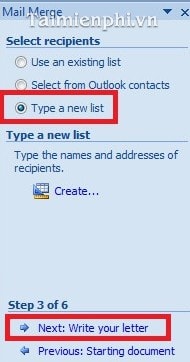
Bước 5: Xuất hiện hộp thoại tạo các trường của danh sách, bạn kích vào nút Customize Columns… để xóa, thêm hoặc sửa tên các trường có sẵn theo ý của mình.
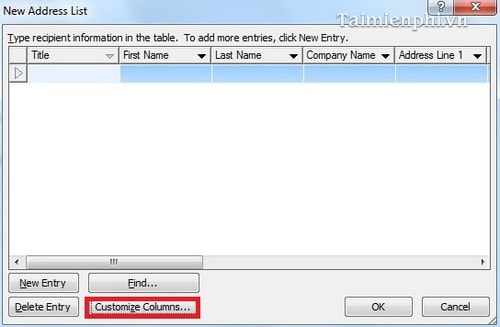
Bước 6: Chọn trường cần xóa và kích nút Delete để xóa nó (nhấn Yes xác nhận), kích Rename… để sửa tên trường theo ý bạn.
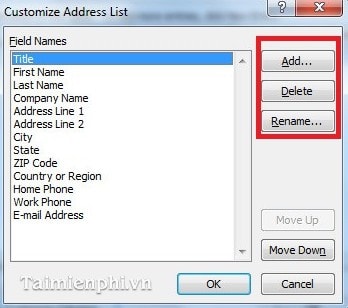
Bước 7: Sau khi hoàn thành các tên trường, các bạn tiến hành nhập dữ liệu tương ứng. Nhấn New Entry để thêm dòng mới. Nhập hoàn thành nhấn OK để kết thúc.
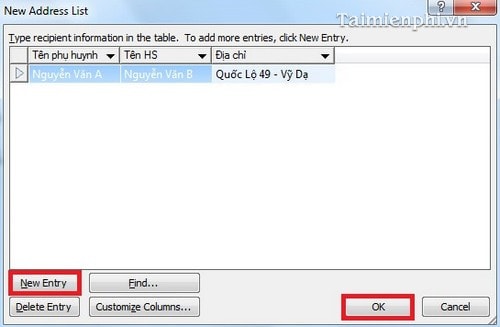
Bước 8: Tiến hành chọn nơi lưu file danh sách và đặt tên cho nó, sau đó nhấn Save.
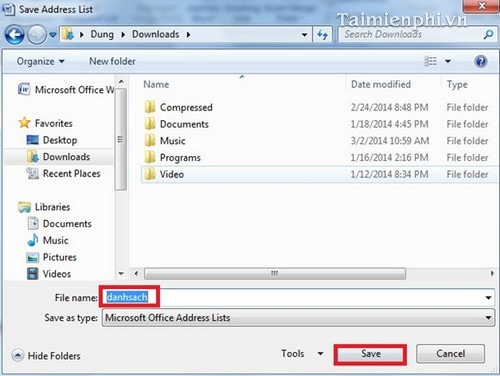
Bước 9: Nhấn OK
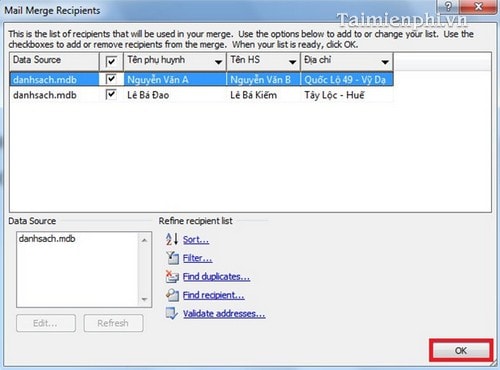
Bước 10: Nhấn Next để tiếp tục
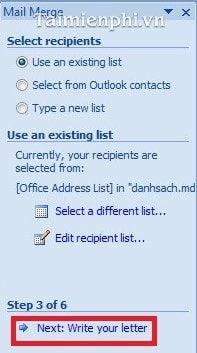
Bước 11: Đặt trỏ chuột vào vị trí bạn cần chèn thông tin và kích More items…
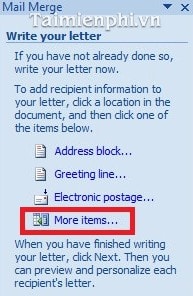
Bước 12: Chọn trường tương ứng, sau đó nhấn Insert. Lặp lại bước này cho đến khi đã chèn hết các trường trong danh sách.
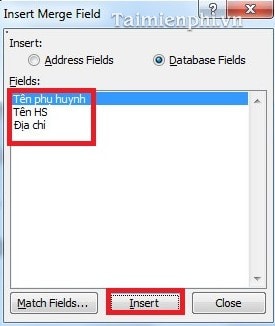
Bước 13: Nhấn Next để xem kết quả
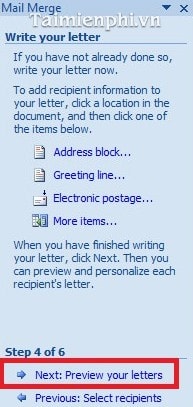
Và đây là kết quả:
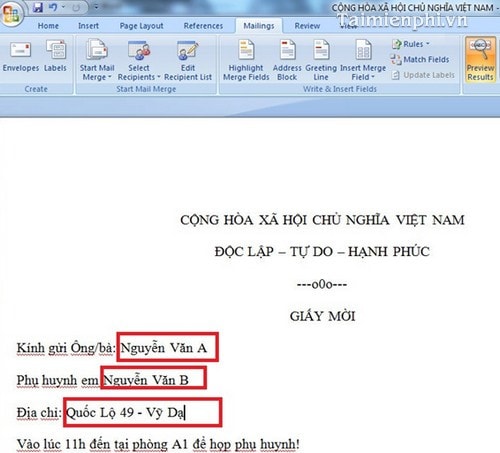
Cách thao tác trên Microsoft Office Word 2010 và 2013 hoàn toàn tương tự Word 2007.
Trong khuôn khổ bài viết trên chúng tôi đã hướng dẫn các bạn cách trộn thư trong Word, nhờ đó bạn có thể dễ dàng tạo nhiều file giấy mời, thư cảm ơn, ... gửi đến nhiều người chỉ trong vài thao tác trên, tiết kiệm rất nhiều thời gian và công sức. Ngoài ra, bạn có thể tham khảo các thủ thuật liên quan đến văn bản Word như: Fix lỗi chữ nhảy cách trong Microsoft Word,Chèn Clip Art trong Word, ... để thao tác trên các file Word hiệu quả.
Tính năng trộn thư là một trong các tiện ích mà Word giúp người sử dụng giảm đáng kể thời gian xử lý văn bản trên máy tính. Tính năng này dùng chèn thông tin dữ liệu khác nhau vào một tài liệu văn bản cố định nào đó bằng cách kết hợp 2 nguồn thông tin làm 1. Tính năng này đặc biệt hữu ích nếu như bạn muốn chèn thông tin như tên, tuổi, địa chỉ… trong danh sách để gửi thư mời, thư cảm ơn…
Để làm việc này bạn phải có 2 tập tin văn bản riêng biệt trước khi trộn với nhau, tập tin thứ nhất sẽ chứa dữ liệu dạng danh sách nhân viên, tên, tuổi… tập tin thứ hai sẽ chứa tài liệu chính (ví dụ mẫu thư báo, thư ngỏ…), có thể hiểu cách thức sử dụng Mail Merge như sau:

Ở đây chúng ta sẽ làm một ví dụ: In toàn bộ thư mời cho danh sách toàn bộ khách hàng. Bạn làm theo trình tự sau:
Bạn nhập liệu mẫu thư mời cho mình, chú ý phần tên và địa chỉ khách hàng thì để trống để có thể nhập liệu sau này. Kế đến bạn chọn như hình.

Khi đó thanh công cụ Mail Merge sẽ xuất hiện bên phía phải màn hình Word, bạn chọn cho mình mẫu tài liệu là Letters, nhấp Next để tiếp tục.

Ở màn hình kế cho phép bạn chọn định dạng thư nào dùng làm tài liệu chính. Trong trường hợp ví dụ này bạn dùng tài liệu hiện hành thì chọn như hình và nhấp Next.
Màn hình kế cho phép bạn chọn nơi nhận, trường hợp này chúng ta sẽ tạo một danh sách mới nên bạn chọn vào Type a new list, xong nhấp vào Create…

Khi đó một hộp thoại có dạng sau sẽ xuất hiện.

Hộp thoại này cho phép bạn nhập danh sách những người cần thêm vào thư của bạn, các chỉ mục ở trên có thể sẽ dư thừa, bạn có thể xoá bằng cách chọn nút Customize…, ở hộp thoại Customize Address List bạn chọn các mục trong Field Names và nhấp Delete để bỏ.

Xong nhấp OK, màn hình sẽ trở lại phần New Address List nhưng lần này đã được bỏ bớt thông tin không cần thiết, bạn nhập thông tin vào, nhập xong bạn nhấp New Entry để nhập tiếp, cứ thế lần lượt đến hết danh sách, xong nhấp Close, hộp thoại xuất hiện yêu cầu bạn lưu tập tin này lại, khi bạn nhấp Save thì màn hình sẽ mở hộp thoại Mail Merge Recipients như sau:

Trong hộp thoại này thì các thông tin bạn đã nhập sẽ được thể hiện, nhấp OK để đồng ý.
Tiếp theo bạn nhấp Next tại thanh Mail Merge, màn hình này sẽ cho bạn viết thư

Tại đây bạn nhấp vào liên kết More items… để thêm các trường (fields) vào tài liệu, hộp thoại Insert Merge Field sẽ xuất hiện.

Tại đây bạn lần lượt chọn các dòng First Name, Last Name và Company Name rồi nhấn Insert. Khi đó các Field được chèn sẽ có dạng sau trên màn hình soạn thảo.

Tiếp theo bạn nhấp Next ở thanh Mail Merge, màn hình soạn thảo sẽ chuyển các Field thành dữ liệu cho bạn xem trước, trên thanh Mail Merge sẽ hiện ra như sau:

Để xem trước các nội dung được chèn khác bạn nhấp nút  trên thanh Mail Merge. Kết quả sẽ xuất hiện như hình:
trên thanh Mail Merge. Kết quả sẽ xuất hiện như hình:

Nhấp Next để tiếp tục.

Màn hình này thông báo Mail Merge đã sẵn sàng tạo trộn thư cho bạn, để chỉnh lại các thư bạn nhấp vào mục:
Lúc này hộp thoại Merge to New Document sẽ xuất hiện, bạn chọn All và nhấp OK.

Lúc này Word sẽ mở ra một tài liệu mới có tiêu đề là Letter 1 và nội dung là toàn bộ thư đã được trộn từ 2 tài liệu ban đầu. Đến đây bạn có thể tiến hành in hay lưu lại vào máy.

Trong trao đổi công việc hàng ngày của các cơ quan, tổ chức cần gửi nhiều thư mời, công văn, thông báo…. có nội dung giống nhau đến nhiều đơn vị. Tính năng Trộn thư (Mail Merge) trong Microsoft Office sẽ giúp bạn tự động điền tên các cơ quan, đơn vị nhận văn bản một cách nhanh chóng và tiện lợi. Bài viết sau hướng dẫn sử dụng Mail Merge trên ứng dụng Office 2007.
Tạo Cơ sở dữ liệu:
- Tạo tập tin Word: Là nội dung công văn cần gửi
- Tạo tập tin Excel là danh sách tên các cơ quan, đơn vị cần gửi
Trộn thư:
.png)
.png)
Bước 1:
Mở tập tin Word hiện ra nội dung công văn cần gửi, Vào mailings/ chọn Start Mail Merge/ chọn Step by Step Mail Merge Wizard như hình vẽ.
Xuất hiện hộp thoại Mail Merge bên phải màn hình
Mục Select document type click chọn “Letters”
Kích “Next: Starting document”
Bước 2:
.png)
Trong mục “Select Starting document” chọn “Use the current document”/ “Next: Select recipients”
Bước 3:
Trong mục “Select recipients” click chọn “Use an existing list”.
.png)
.png)
Kích Browse/ Tìm chọn file dữ liệu Excel nguồn (là Danh sách gửi công văn)/ Chọn Open/sẽ hiện ra hộp thoại Select Tablesmặc định là sheet1/ nhấp OK
Kích “Next: Write your letter”
Bước 4:

Đặt con trỏ vào sau phần Kính gửi của tập tin công văn rồi nhấn vào “More items…”, chọn trường tương ứng (Các cơ quan, đơn vị trực thuộc Tỉnh ủy, UBND tỉnh ) rồi chọn “Insert/ Close”.
Chọn “Next: Preview your letters”
Bước 5:
Trong tập tin Word bạn thấy đã hiển thị cơ quan đơn vị mà mình cần gửi đi
Tiếp tục chọn: “Next: Complete the merge”.
Bước 6:
Hiện ra hộp thoại Complete the merge (Hoàn tất trộn thư) có 2 lựa chọn:
+ Lựa chọn Print (In các Công văn với danh sách địa chỉ cần gửi như trên)
+ Lựa chọn Edit indvidual letters (Xem trước các công văn gửi đi). Hộp thoại Merge to New Document gồm có các tùy chọn: All (Xem tất cat các thư), Current record (xem công văn hiện tại), From..to..(Lựa chọn danh sách công văn cần xem)/ Chọn OK.
Sau khi hoàn tất trộn thư, bạn chỉ cần in và gửi thư mời có cùng nội dung theo danh sách.

TÀI LIỆU THAM KHẢO
- http://btinhoc.com/tin-van-phong/huong-dan-tron-thu-mail-merge-chi-tiet-bang-hinh-anh-trong-office-word.htm
- http://thso2phongthuy.edu.vn/?u=nws&su=d&cid=660&id=1002
- http://thuthuat.taimienphi.vn/tron-thu-trong-word-1015n.aspx
- http://ict-thainguyen.vn/531/news-detail/594099/thu-thuat/huong-dan-tron-thu-mail-merge-.html

Không có nhận xét nào:
Đăng nhận xét